Dù là nhiếp ảnh gia giỏi cỡ nào thì khi chụp ảnh người mẫu có da bị mụn thì đây sẽ là vấn đề hậu kỳ phải lo, và tất nhiên không ai thích một bức ảnh với khuôn mặt hay bờ vai đầy mụn. Cũng có thể, đôi khi nhiếp ảnh gia muốn một bức ảnh cho quảng cáo mỹ phẩm chẳng hạn thì cần chút kỹ thuật photoshop để có bức ảnh hoàn hảo theo ý muốn. Với hướng dẫn đơn giản này, bạn sẽ biết cách làm thế nào để sử dụng hiệu quả công cụ Photoshop cơ bản, Clone Stamp, biến những vết sẹo hay mụn biến mất và thành làn da mịn tự nhiên.

(Hình 1)
Đầu tiên, bạn nên tạo tạo thêm một Layer copy tử ảnh gốc, tạo thành một lớp (layer) riêng biệt khi chỉnh hoặc tô sửa hình ảnh trong Photoshop để tránh làm hỏng ảnh gốc. Để tạo một layer mới, ta nhấn vào nút new layer trong Layers Panel (xem hình 1), hoặc nhấn đồng thời 3 phím Shift + Ctrl + N trên bàn phím máy tính Windows (hoặc Shift + Command + N trên máy Mac). Cách khác là, bạn có thể click chuột phải vào hình ảnh trong Layers Panel và chọn tùy chọn Duplicate Layer. Nếu bạn thích sử dụng phím tắt, bạn có thể chỉ cần nhấn Ctrl + J nếu bạn trên máy tính Windows, hoặc Command + J trên máy Mac.
Chọn công cụ Clone Stamp từ bảng điều khiển tools panel (xem hình 2), biểu tượng của công cụ này trông giống như một con dấu văn phòng thu nhỏ. Trong thanh tuỳ chọn ở trên cùng của màn hình, bạn nên đảm bảo brush softness được đặt về 0, chế độ là normal (bình thường), và nó được thiết lập để lấy mẫu ở chế độ Current & Below. Bạn có thể giữ độ Opacity bất cứ nơi nào từ 10 đến 30% tùy thuộc vào vật thể. Để có được một kết quả làn da trông tự nhiên, tốt nhất là làm cẩn thận từng bước một vào phần ảnh có da mụn của chủ thể.
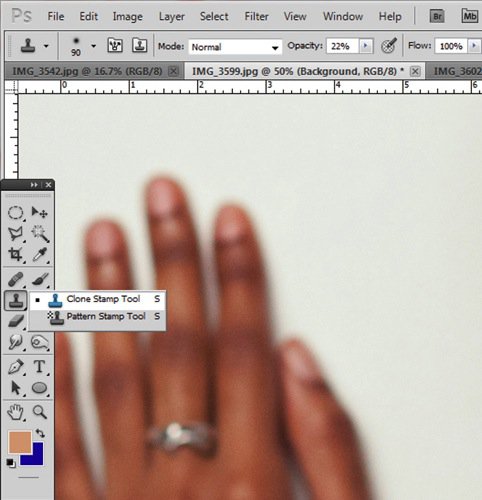
(Hình 2)
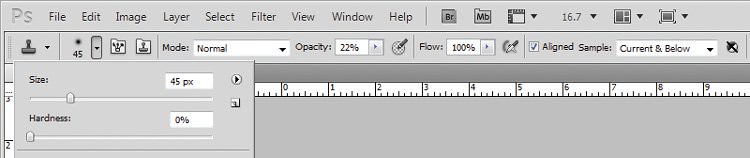
Phóng to vào khu vực bạn muốn xóa mụn bằng cách nhấn Ctrl (hoặc Command) và (+) dấu cộng trên bàn phím máy tính. Trong hình ảnh này, tôi sẽ tập trung chủ yếu vào phần vai bị mụn. Bạn không cần phải phóng to quá lớn vào khu vực này, nhưng đảm bảo rằng nó được phóng to đủ cho bạn thấy rõ ràng khu vực cần chỉnh sửa.

Ảnh gốc chưa xóa mụn
Công cụ Clone Stamp hoạt động bằng cách cho phép bạn nhân đôi khu vực được chọn khi click chuột lên vùng ảnh. Nó thực sự hữu ích để loại bỏ các yếu tố không mong muốn từ bức ảnh. Giữ phím Alt trên bàn phím và đông thời click vào một vùng da gần chỗ bạn đang cố gắng để loại bỏ. Nếu vị trí của bạn có màu đậm hơn màu da tổng thể, chọn một khu vực da xung quanh; ngược lại, nếu các đốm sẫm màu hơn vùng da xung quanh, bạn lại chọn màu nhạt hơn từ vùng da xung quanh khu vực đó rồi xóa mụn cho đều màu.
Cứ thao tác thử nghiệm với các kích thước brush Clone Stamp và opacity (độ trong suốt) khác nhau cho đến khi bạn cho ra được kết quả tốt nhất là sự hài hòa của làn da người mẫu. Bạn sẽ phải dùng nhiều lần các kích cỡ brush và opacity cho hình ảnh. Phương pháp Clone Stamp rất hiệu quả trong việc “làm sạch” da, nhưng đòi hỏi sự kiên nhẫn từ phía người dùng. Xem thử một vài điều chỉnh nhỏ khác cho kết quả hình ảnh dưới đây. Chúc vui vẻ!

Ảnh sau khi xóa mụn bằng công cụ Clone Stamp
Quý độc giả có thểm tìm hiểu thêm cách xóa mụn, vết thâm cho người mẫu ảnh trong video trực quan dưới đây:
Bài liên quan: Thủ thuật dịch phụ đề tiếng Việt cho mọi video trên Youtube
Theo digital-photography-school
