Hôm nay, chúng ta sẽ cùng chia sẻ kinh nghiệm thú vị của nhiếp ảnh gia Dylan Kim với cách sử dụng màu sắc trong quá trình xử lý ảnh để biến một bức ảnh đen trắng thành ảnh màu với những kiến thức màu cơ bản và hướng dẫn cụ thể dưới đây.
- [Video] Cách cứu sáng 1 bức ảnh bằng phần mềm Adobe Lightroom
- Adobe nâng cấp nhiều tính năng và giao diện cho Lightroom, Lightroom Mobile & Camera Raw
- Giờ bạn có thể chỉnh nhiều dạng file RAW bằng Lightroom trên mobile/tablet
- [Video] 7 mẹo giúp cho Lightroom chạy nhanh hơn
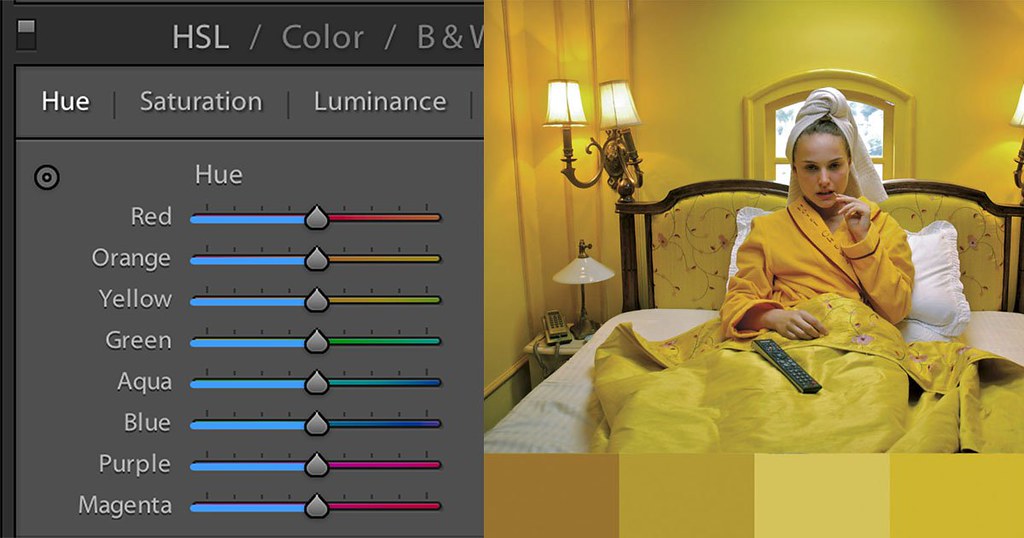
# 1. Lý thuyết Màu cơ bản
Hãy tham khảo ảnh dưới là một bánh xe màu điển hình:
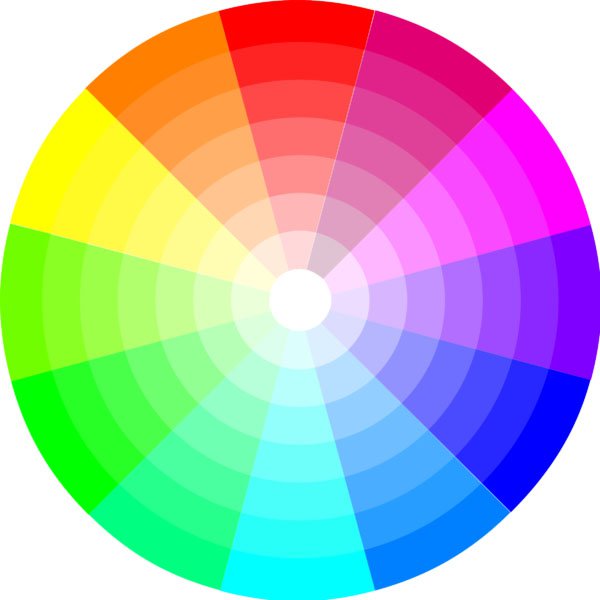
Đây là cách dễ dàng nhất để thể hiện mối quan hệ giữa các màu sắc. Hầu hết, việc chỉnh sửa ảnh được thực hiện với tông màu đỏ, xanh lục và xanh dương (RGB), hay còn được gọi là additive color. Có một bánh xe màu tương tác từ Adobe Color CC, Dylan Kim khuyên chúng ta chỉ cần xử lý với công cụ bánh xe màu ở đây là đủ.
Theo Dylan, có 3 quy tắc phối màu chính: Analogous, Monochromatic và Complementary. Nhiếp ảnh gia này đã chọn các màu sắc nổi bật bên dưới bức ảnh để giúp bạn tìm ra một màu sắc bắt mắt theo ý mình.
Màu Analogous
Một ví dụ về bảng màu Analogous là bức ảnh của William Eggleston dưới đây.

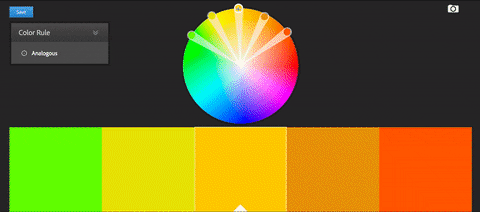
Như bạn thấy, những màu sắc nổi bật đều là các sắc thái khác nhau của màu đỏ, cam và màu vàng. Tất cả những màu sắc này tương quan đến nhau trên bánh xe màu.
Màu đơn sắc (Monochromatic)
Đây là một ví dụ của sự phối hợp của tông màu đơn sắc từ bộ phim The Darjeeling Limited của Wes Anderson.

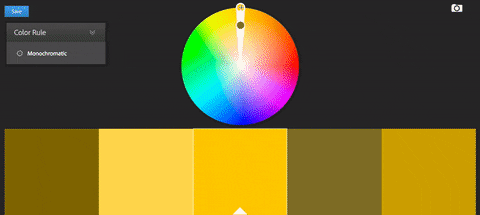
Nhìn hình trên, chúng ta sẽ thấy sự thay đổi của tất cả các màu trên đều mang săc thái khác nhau từ cùng một màu.
Màu Complementary
Dưới đây là một ví dụ về màu bổ sung (Complementary) từ Tron: Legacy.
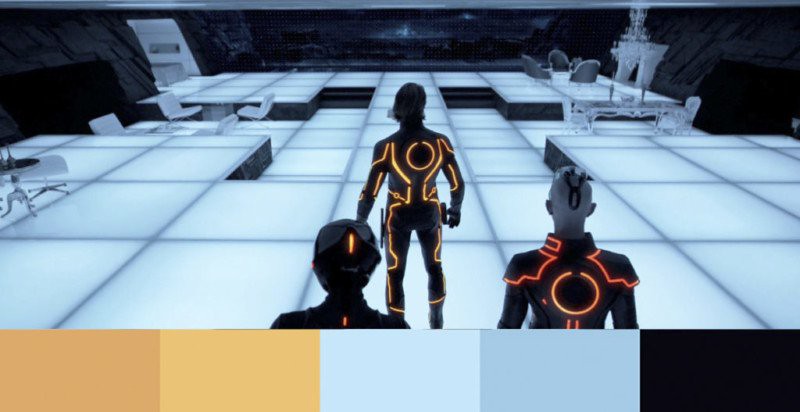
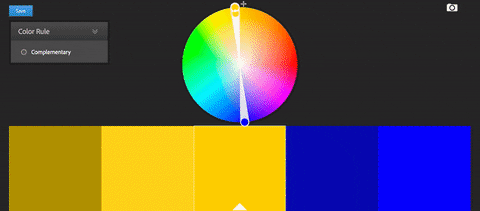
Những màu bổ sung là màu sắc ở phía đối diện của bánh xe màu. Đây là một color scheme phổ biến trong hầu hết các bộ phim ngày nay. Nếu để ý, bạn sẽ thấy rất nhiều phim sử dụng màu da cam và màu xanh để làm màu bổ sung.
Bây giờ, chúng ta có thể ứng dụng kiến thức cơ bản trên về lý thuyết màu để chỉnh sửa ảnh. Bạn nên xem thêm video dưới nếu quan tâm sâu hơn về vấn đề màu sắc (đây là cách tiếp cận về lý thuyết phim ảnh sâu hơn nhưng nguyên tắc về cơ bản là như nhau):
# 2. Công cụ HSL
Công cụ Hue, Saturation and Luminance (HSL) nằm dưới công cụ tone curve. Điều này cho phép bạn chỉnh sửa các dãy màu cá nhân trong ảnh của mình. Trước khi chúng ta đi sâu vào tính năng của các công cụ, hãy nói về cách mà bạn thao tác với màu sắc của bức ảnh (HSL nghĩa là gì?):
Hue: Tông màu.
Saturation: Cường độ màu hay còn gọi “Độ bão hòa”.
Luminance: Độ sáng của màu.
Chúng ta hãy nói về các công cụ và sự ảnh hưởng của nó đối với các tấm hình của bạn. Vui lòng xem ví dụ ở hình 1 và hình 2 dưới đây để thấy rõ hơn:

Hình gốc (hình 1)

Hình đã sửa (hình 2)
Tùy thuộc vào quy trình làm việc của bạn, công cụ này có thể được thiết lập theo một vài cách. Nếu bạn nhấp vào HSL, Lightroom sẽ tổ chức tất cả các màu theo thứ tự từ Đỏ đến Đen.
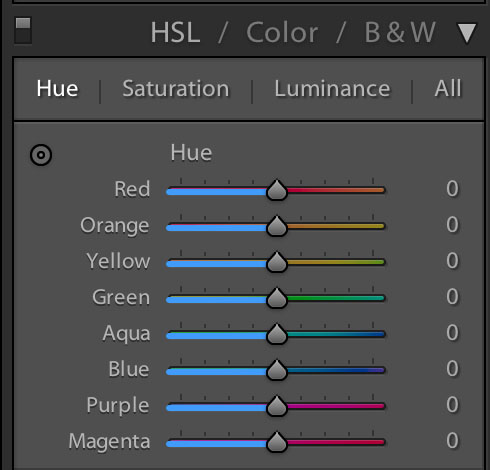
Tác giả khuyên bạn nên sử dụng thiết lập sẵn có nếu chưa bao giờ sử dụng công cụ này trước đây. Chúng ta dễ nhận thấy rằng trong thanh trượt sẽ cho cường độ khác nhau hoặc sắc thái của màu sắc đó. Với thanh trượt màu, nhiếp ảnh gia có thể nghĩ về điều này như uốn màu trên bánh xe màu.
Nút dưới đây phục vụ cùng một mục đích như công cụ Tone Curve.
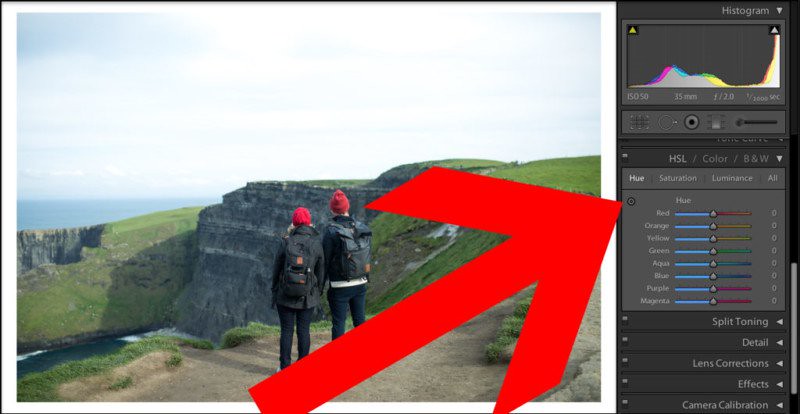
Tuy nhiên, điều thực sự thú vị về nút này là nó có thể điều chỉnh nhiều giá trị cùng một lúc.
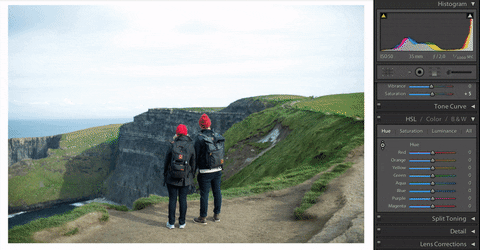
Bằng cách di chuột qua các phần khác nhau của hình ảnh, bạn có thể thấy màu nào bị ảnh hưởng bởi thanh trượt nào.
“Như bạn thấy, khi tôi kéo lên và xuống trên cỏ xanh, thanh trượt màu xanh lá cây và thủy tinh bị ảnh hưởng.”
Nếu bạn nhấp vào "All" ở trên cùng bên phải, Nó sẽ mở Hue, Saturation và Luminance cho mỗi màu.

Cách khác để tổ chức công cụ HSL của bạn là nhấp vào "Color". Tác giả bài viết thích cách này bởi vì ta chỉ có thể thay đổi tông của màu sắc nhất định và tự chọn thao tác phù hợp.

Mẹo: Màu vàng và xanh lá cây có cách liên kết nhiều hơn bạn nghĩ.
Nếu bạn nhấp chuột vào "B&W" công cụ HSL sẽ thay đổi bức ảnh của bạn thành một hình ảnh màu đen và trắng. Từ đây bạn có thể kiểm soát phạm vi màu cá nhân sử dụng công cụ điều chỉnh được chọn. Vì vậy, bạn có thể thay đổi âm điệu của cỏ hoặc các đối tượng để phù hợp với cảm giác mà bạn nghĩ. "Đây là cách tôi thường suy nghĩ về công cụ màu sắc khi chỉnh sửa. Tôi thấy rất hữu ích khi sử dụng nút điều chỉnh chọn theo cách bạn có thể kéo lên hoặc xuống qua các phần của hình ảnh mà bạn muốn thay đổi. Điều này là tuyệt vời bởi vì nó sẽ điều chỉnh nhiều kênh cùng một lúc,” Dylan chia sẻ.
# 3. Cách Sử dụng Công cụ HSL
Bắt đầu bằng cách xác định các màu chính
Nếu bạn chưa xác định được vị trí màu sắc bạn đang thao tác, hãy di chuyển thanh trượt luminance qua lại thì bạn sẽ thấy mình đang ở đâu.
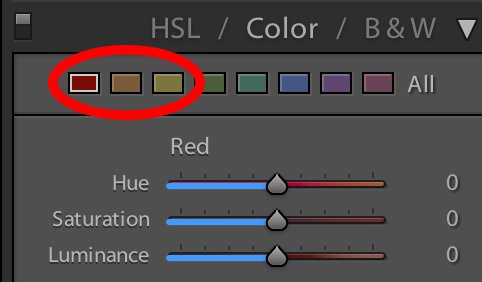
Tông màu cho da người: ta sử dụng các kênh Red, Orange, Yellow
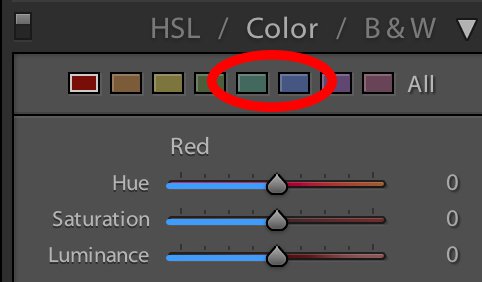
Đối với quần áo màu tối, bầu trời và các nguồn nước: dùng kênh Aqua và Blue
Hãy thử từng màu một cho đến khi bạn hài lòng.
"Khi sử dụng thanh trượt Saturation, ta có thể đạt đến con số âm (-). Tôi thấy rằng khi đặt ở số 0 hoặc cao hơn, nó có thể cho kết quả quá mức bão hòa. Thanh trượt bão hòa, hiệu quả cực kỳ tuyệt vời trong việc làm giảm màu sắc nhất định mà bạn không muốn trong ảnh của mình. Ví dụ: nếu chúng ta thực sự muốn nhấn mạnh màu đỏ và xanh lục bổ sung, chúng ta có thể làm giảm màu xanh của bầu trời, vách đá và đại dương."
Xem minh họa như được trình bày dưới đây:

Sự thay đổi trong ví dụ khá tinh tế nhưng phương pháp này thực sự có thể giúp nhấn mạnh một số màu nhất định.
Tạo preset để tiết kiệm thời gian
Để tạo một preset sẵn có (ký hiệu dấu cộng ở phía bên trái của màn hình), bạn chọn Hue, Saturation và Luminance.
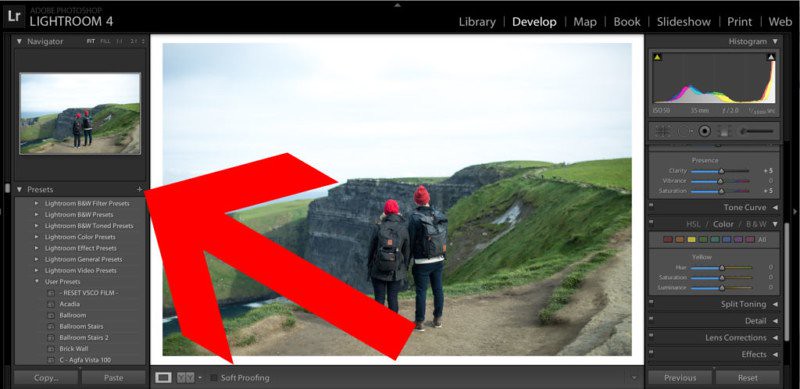
Chọn Hue, Saturation & Luminance.
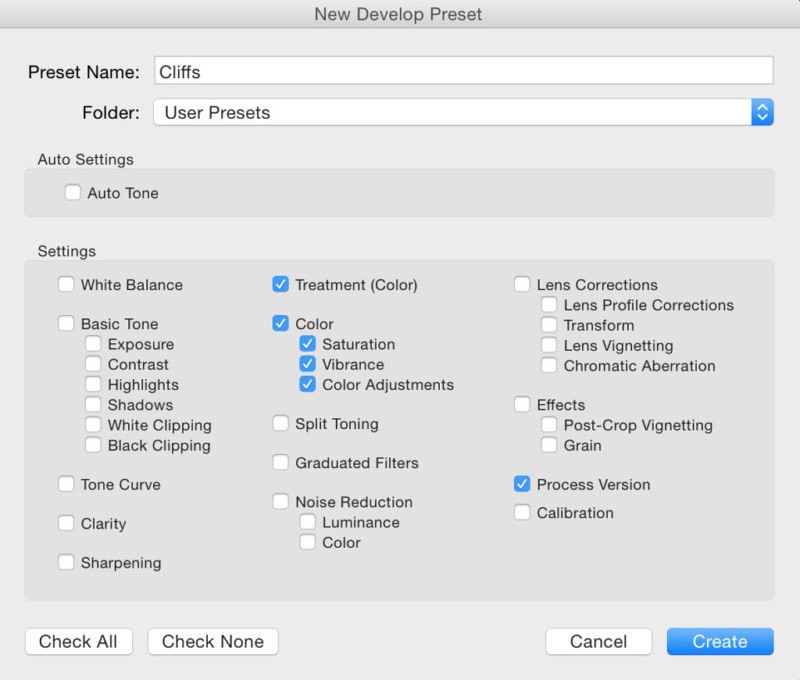
Các Preset sẽ vô cùng hữu ích nếu bạn đang làm việc cùng một bộ ảnh vì công cụ HSL ảnh hưởng đến dữ liệu trên mỗi bức ảnh một cách khác nhau. Bằng cách đó, bạn có thể chỉnh sửa ảnh với màu sắc mình muốn, sau đó áp dụng nó cho các thao tác còn lại & việc này sẽ tiết kiệm được vô số thời gian. Ngoài ra, sau khi thực hiện thì bạn cũng đã tự xây dựng cho mình một thư viện các giá trị cài sẵn để sử dụng trong tương lai.
Theo Petapixel
{fcomment}
*** THAM KHẢO ***
-
Cách sử dụng HSL/COLOR panel trong LIGHTROOM
-
10 Mẹo Lightroom giúp nâng cao trình sửa ảnh của bạn
