Dùng Photoshop để đổi màu các đối tượng trong ảnh là một trong những điểm mạnh của phần mềm này và có rất nhiều cách thực hiện nhanh mà hiệu quả. Video 20 phút của Nathaniel Dodson (kênh tutvid) sẽ chỉ cho bạn 5 cách đơn giản để biến đổi hoặc thêm màu cho bất kỳ đối tượng nào mà bạn muốn.
- Tận dụng công cụ Calculations để biến đổi ảnh màu sang đen trắng ấn tượng
- Cách đơn giản đổi tone màu ảnh sang phong cách 'cinematic' - xanh aqua & nâu
- Cách “đổ màu” cho ảnh đen trắng bằng công cụ HSL trong Lightroom
- Để làm chủ tông màu ảnh, bạn cần hiểu rõ Cân Bằng Trắng (WB)
- Mẹo Photoshop: “biến hóa” ảnh chụp với các tông màu chỉ trong 10s
- Khám phá sức mạnh của công cụ Curves RGB để biến đổi tông màu cho ảnh
>>Thủ thuật dịch phụ đề tiếng Việt cho mọi video trên Youtube

Công cụ đầu tiên bạn có thể dùng tới là điều chỉnh lớp Hue/Saturation.
Đoạn video cho biết cách sử dụng Hue/Saturation kết hợp với Masks để đổi màu cho chiếc váy màu đỏ của cô gái.
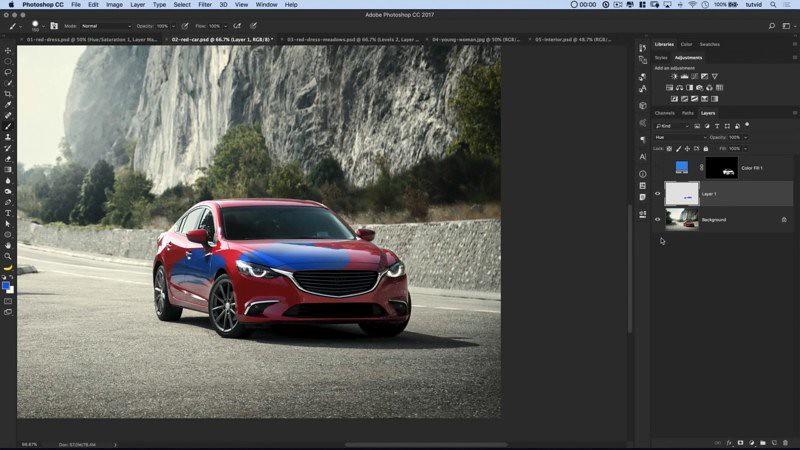
Công cụ thứ hai (tại thời điểm 3’:40s), nhiếp ảnh gia đã sử dụng một lớp Color Fill hoặc Paint Brush đơn giản kết hợp với các chế độ pha trộn Color & Hue.
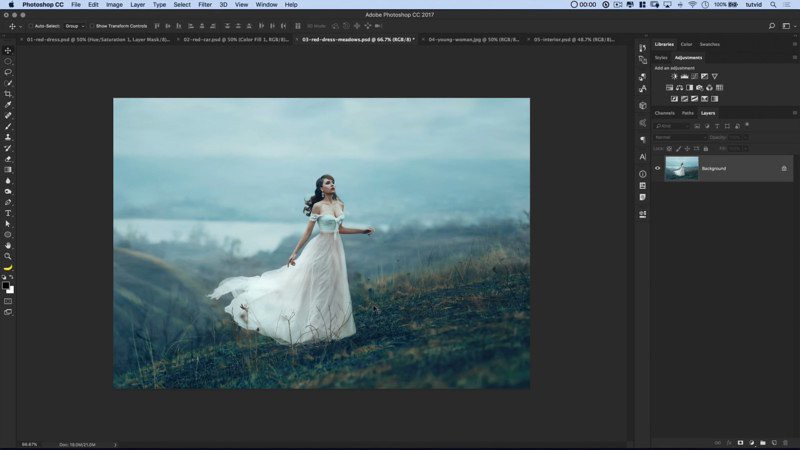
Tiếp theo tại 6’:00s, Dodson sẽ đổi màu bộ váy đỏ sang màu trắng hoàn toàn.

Lần này, anh lại sử dụng một lớp adjustment Hue/Saturation, và áp dụng các điều chỉnh Levels đã được tạo mask để mang lại sự tương phản tự nhiên cho bộ váy.
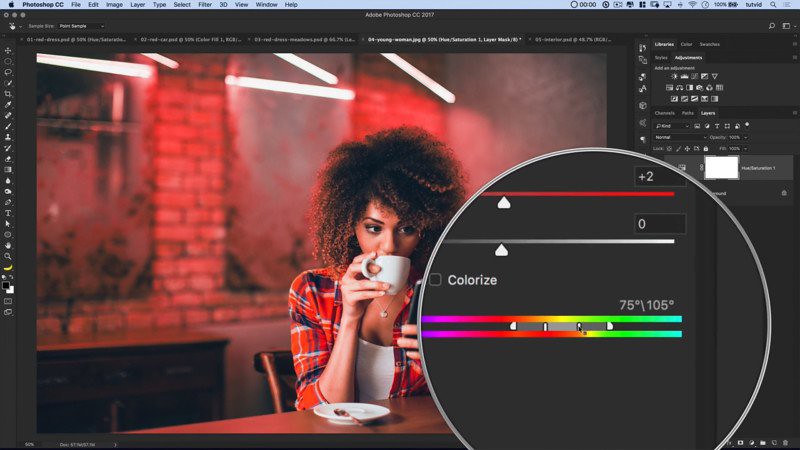
Vào thời điểm 9’:20s, Dodson chọn Color chanel có chọn lọc với điều chỉnh Hue/Saturation. Đây là một lựa chọn tuyệt vời nếu bạn muốn thay đổi toàn bộ hình ảnh hơn là một đối tượng cụ thể, khi điều chỉnh một số màu nhất định.
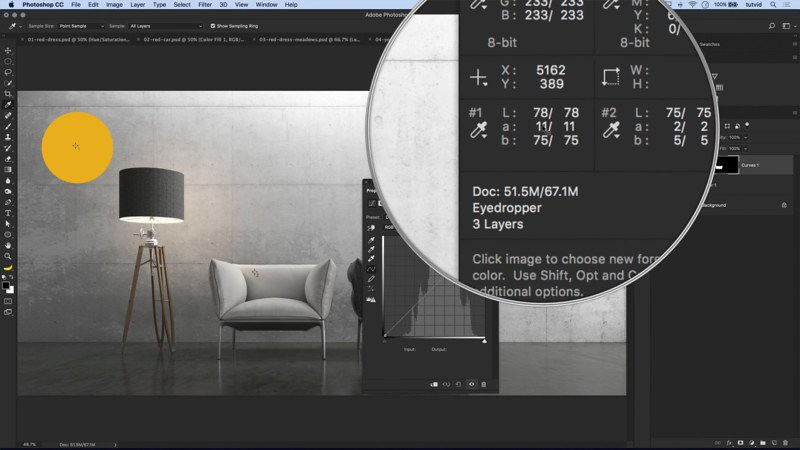
Cuối cùng, vào lúc 12':40s, Dodson đã chỉ ra cách thay đổi màu sắc của đối tượng theo một tone màu cụ thể. Trong một vài trường hợp cần thiết, bạn cần phối hợp màu sắc thương hiệu một cách chính xác thông qua sự kết hợp tone màu của đồ nội thất bằng công cụ Color Swatch.
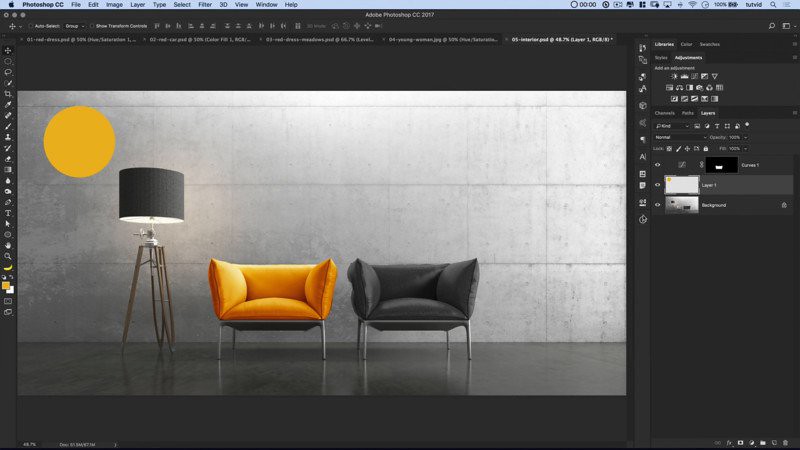
Kỹ thuật nâng cao này tận dụng việc đọc màu LAB trong panel Info để tinh chỉnh qua tất cả các chanel trong lớp adjustment Curves để kết hợp chính xác màu của ghế với bảng color swatch.
Tóm tắt 5 phương pháp của kênh Tutvid:
-
Hue/Sat, mask. (Người mẫu mặc váy đỏ)
Tải vùng chọn từ channel và tạo lớp Hue/Sat
Điều chỉnh màu sắc và độ sáng
Sử dụng bảng thuộc tính để điều chỉnh các cạnh mặt nạ nếu cần
Bật Colorize ở Hue/Sat để có màu sắc phong phú hơn -
Lớp Solid color được thiết lập Hue/Color, masked. (Ảnh Ô tô)
Tải vùng chọn xung quanh xe hơi
Thêm lớp Solid Color với màu xanh sáng
Đặt Hue và sau đó tới Color
Thay đổi màu và lấy mẫu màu xanh lá cây từ BG
Điều chỉnh màu sắc và làm việc với Opacity và feather mask edges, v.v ... -
Lớp Hue/Sat, tạo mặt nạ biến sang màu trắng/đen (ảnh cô gái mặc váy đỏ)
Tạo vùng chọn xung quanh bộ váy trắng
Thêm một lớp Hue/Sat: chọn colorize, 95 saturation, -50 light, 0 hue
Sử dụng bảng thuộc tính để sử dụng Select/Mask tới Smart Radius chọn + 6px
Nạp vùng chọn mặt nạ và thêm một lớp Adjust Level
Tăng tông màu tối nhất và thay đổi giữa màu xám để làm cho tối hơn
Tăng điểm xuất màu đen lên khoảng +10 -
Hue/Sat để nhắm chọn màu thông qua các kênh màu. (Hình chiếc xe/Cô gái trong Bar (thay đổi màu ánh sáng ảnh background)
Thêm lớp Hue Saturation và chọn màu bằng cách sử dụng drop down để thay đổi ánh sáng nền
Hiển thị mức ảnh hưởng của thiết lập trên lên hình ảnh nhưng bạn có thể sử dụng mask để tùy biến
Bây giờ dùng scrubby finger để sửa hình nền một cách chính xác hơn -
Dùng công cụ eye dropper để chọn màu và sử dụng lớp Curves Adjustment để khớp màu. (ảnh căn phòng màu trắng)
Tạo một màu mẫu trên một lớp mới, điền vào #edb71d
Thêm sample points vào color swatch và một chút gần vùng highlight của ghế
Chuyển chế độ xem trong Info panel sang LAB
A cũng giống như Tint slider trong Camera RAW và B giống như Temp slider
RGB composite dành cho L và chúng tôi chủ yếu bỏ qua các kênh Red
Điều chỉnh cho màu sắc phù hợp
Theo Tutvid/ISO1200/petapixel
