Có lẽ sẽ có nhiều người dùng Lightroom không biết rằng có rất nhiều phím tắt hữu ích bị ẩn đi nếu ta không kích hoạt chúng. Một số shortcut của ứng dụng được ẩn ở những nơi có lẽ bạn không bao giờ có thể thấy được nếu như không có người "khai phá" một “kho” shortcut hữu ích để tận dụng & xử lý hàng tá các công việc chỉnh sửa. Dưới đây là 14 phím tắt hay mà bị Adode ẩn đi, rất có thể bạn còn chưa nghe tới.
Bài liên quan:
Thêm 31 phím tắt hay trong Photoshop có thể bạn chưa biết
[Video] Gợi ý cách biến đổi một bức ảnh chất lượng kém thành "tác phẩm nghệ thuật" bằng Lightroom
7 mẹo giúp cho Lightroom chạy nhanh hơn
Cách giảm bóng nhờn cho da mặt người mẫu bằng Photoshop/Lightroom
Cách “đổ màu” cho ảnh đen trắng bằng công cụ HSL trong Lightroom
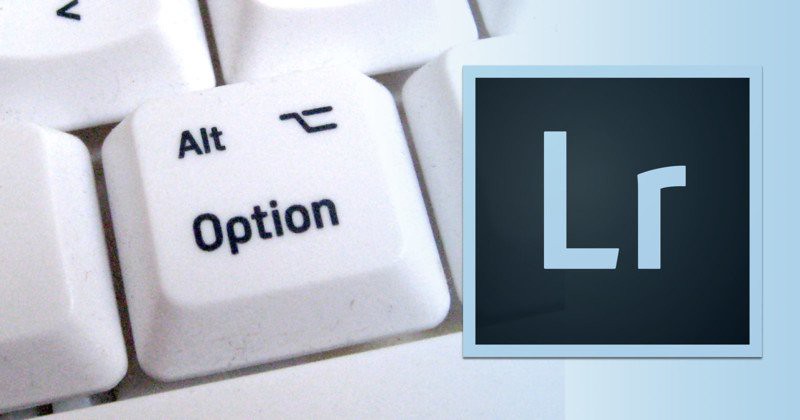
Một trong những phím tắt hữu ích nhất là phím Alt (PC)/Option (Mac), Adobe đã cung cấp cho nó rất nhiều chức năng và bạn sẽ ngạc nhiên là phím này có rất nhiều "sức mạnh" tiềm ẩn. Dưới đây là danh sách các phím tắt Alt/Option cho module Develop của Lightroom, các phím tắt này hoạt động trong bảng panel bên phải của mô đun Develop:
- Reset các thanh trượt
Giữ phím Alt/Option để hiển thị tùy chọn reset (thiết lập lại) thanh trượt. Nhấp vào một lệnh Reset để đưa thanh trượt bên dưới về 0. Phím tắt hoạt động trong tất cả các panel bên phải trong mô-đun Develop, ngoại trừ bảng Tone Curve.
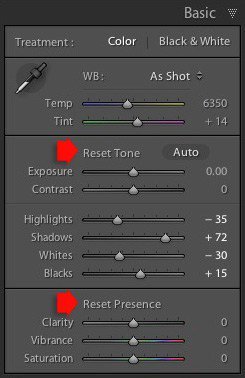
- Đặt lại Radial & Gradient Filters
Phím Alt/Option có chức năng tương tự trong bộ lọc Radial & Gradient, bấm giữ để thay đổi hiển thị từ Effect thành Reset. Nhấp vào Reset để trả lại tất cả các thanh trượt về giá trị 0.
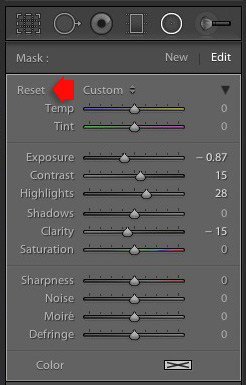
3. Bật và tắt chế độ Solo
Khi nhấn Alt và click vào tiêu đề một bảng điều khiển, Lightroom kích hoạt chế độ Solo, chỉ mở một bảng điều khiển tại một thời điểm. Nó đơn giản hoá cách hiển thị
- Xóa mặt nạ khi sử dụng Adjustment Brush
Nếu bạn nhấn phím Alt/Option trong khi sử dụng Adjustment Brush, Lightroom sẽ chuyển sang thành Erase brush (để xóa vùng chọn). Đây là một phím tắt hữu ích cho phép bạn nhanh chóng xóa một phần của mặt nạ bạn tạo ra bằng brush.
- Đặt Crop Overlay làm center
Khi bạn nhấp vào biểu tượng Crop Overlay, xác định điểm để lấy góc và kéo chuột thì crop overlay vẫn được giữ chặt ở góc đối diện như minh họa ở dưới.
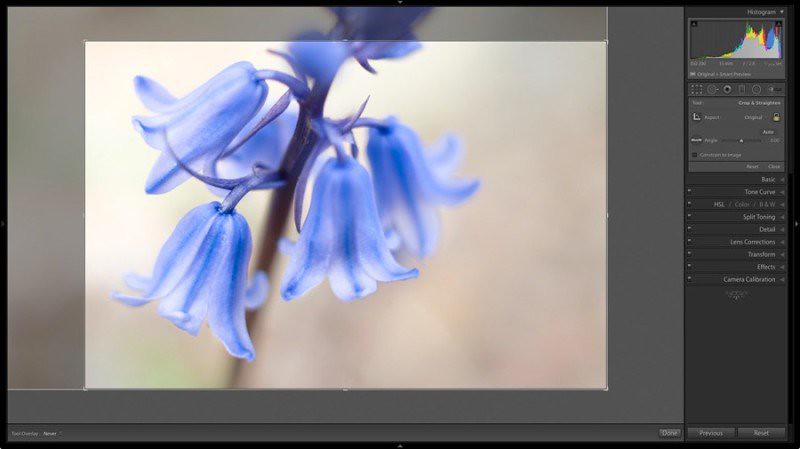
Nhấn giữ phím Alt/Option khi bạn chọn một góc, kéo chuột và Lightroom sẽ giữ crop overlay ở trung tâm.
Điều này rất hữu ích nếu bạn sử dụng cắt ảnh trong thao tác zoom kỹ thuật số và muốn giữ cho ảnh crop ở trung tâm để tận dụng chất lượng hình ảnh tốt hơn ở giữa khung. Nó cũng có thể hỗ trợ tốt nếu bạn đang cắt xén để loại bỏ vignetting (giảm độ sáng hay độ bão hòa của hình ảnh ở ngoại vi so với tâm ảnh) gây ra bởi lens hood sai hoặc quá nhiều bộ lọc xếp chồng lên ống kính như ví dụ dưới.

- Điều chỉnh dễ hơn trong bảng Tone Curve
Nhấn và giữ phím Alt/Option trong khi bạn thực hiện điều chỉnh tone curve để làm chậm tốc độ kéo chuột xuống. Việc này sẽ cho phép thao tác điều chỉnh của bạn dễ hơn.
-
Hiện thị các vùng sẽ bị ảnh hưởng khi điều chỉnh Vignetting
Nhấn giữ phím Alt/Option trong khi bạn di chuyển thanh trượt Midpoint, Roundness, Feather hoặc Highlights. Điều này sẽ hiện lên vùng nào sẽ bị ảnh hưởng bởi hiệu ứng Vignetting.

- Hiển thị nút Set Default
Bất cứ khi nào bạn giữ phím Alt/Option trong module Develop, nút Reset ở góc dưới bên phải sẽ thay đổi thành nút đặt các giá trị mặc định Default. Nhấp vào “Set Default”

sẽ mở ra cửa sổ này:
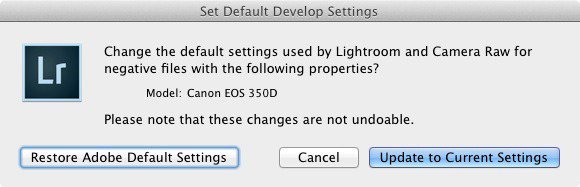
Nhấp vào nút Update to Current Settings nếu bạn muốn Lightroom sử dụng cài đặt hiện tại làm mặc định cho ảnh chụp với máy ảnh đó. Đây là tính năng hữu ích cho phép bạn áp dụng các cài đặt nhất định (chẳng hạn như Lens Corrections hoặc sharpening) một cách tự động.
Nút Set Default được ẩn đi bởi Adobe tính đến là nó sẽ không được dùng đến nhiều. Hầu hết các nhiếp ảnh gia sẽ hài lòng với các thiết lập mặc định và sẽ không muốn thay đổi chúng. Nhưng nếu bạn muốn thì có thể bỏ ẩn tính năng này và thực hiện theo cách của mình.
Nếu nhấp vào nút Update to Current Settings, bạn sẽ không thể sử dụng lệnh Undo (hoàn tác) để đảo ngược hành động trước đó. Cách duy nhất để quay lại là click vào Set Default một lần nữa và chọn Restore Adobe Default Settings.
9 Phím Alt/Option trở thành công cụ trực quan hóa
Các cách sử dụng phím Alt/Option tất cả đều có một điểm chung. Chúng được thiết kế để giúp bạn biết được vùng nào của ảnh bị ảnh hưởng bởi những thay đổi được thực hiện trong bảng điều khiển bên phải trong mô-đun Develop.
- Hiển thị clipping với thanh trượt Exposure, Highlights, Shadows, Whites & Blacks trong Basic panel
Trong bảng điều khiển Basic, bạn có thể nhấn phím Alt/Option trong khi di chuyển các thanh trượt Exposure, Highlights, Shadows, Whites hoặc Blacks để xem các điểm nào bị ảnh hưởng
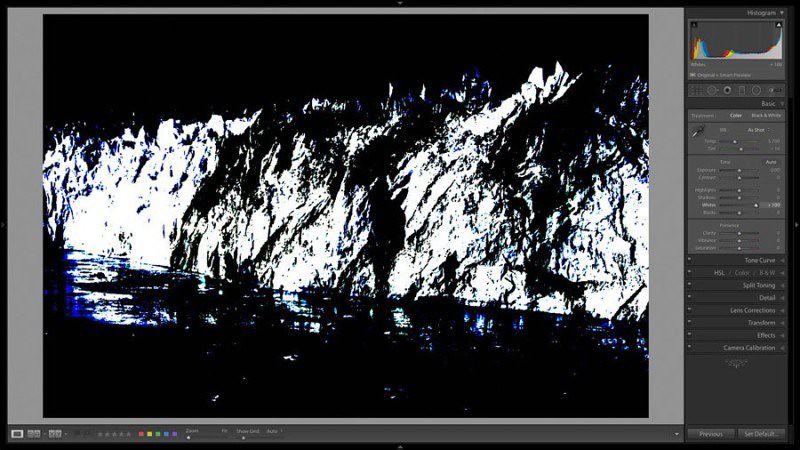
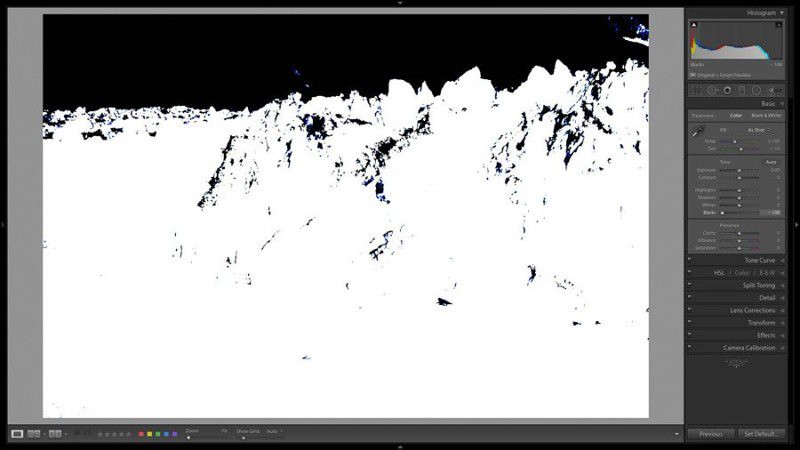
-
Hiển thị 100% màu trong bảng Split Toning
Ấn giữ phím Alt/Option trong khi điều chỉnh thanh trượt Hue dưới Highlights hoặc Shadows để hiển thị bạn đang áp tông màu nào lên ảnh

- Hiển thị bản xem trước sharpening trong bảng Detail
Phím Alt/Option khá hữu ích trong việc xác định ảnh hưởng của việc làm nét lên bức ảnh của bạn. Khi bạn nhấn giữ phím Alt/Option và di chuyển thanh trượt Amount, bức hình sẽ được hiển thị dưới dạng màu đen trắng để giúp người dùng đánh giá hiệu quả rõ ràng hơn.
Nếu bạn nhấn giữ phím Alt/Option và di chuyển thanh trượt Radius, các vùng bị ảnh hưởng bởi Sharpening được hiển thị bằng màu trắng trên nền màu xám. Khi nhấn giữ Alt/Option và di chuyển thanh trượt Detail, các vùng bị ảnh hưởng bởi Sharpening cũng hiển thị màu trắng trên nền xám.

Nếu bạn giữ phím Alt/Option và di chuyển thanh trượt Masking, các vùng bị ảnh hưởng bởi Sharpening sẽ hiển thị bằng màu trắng trên nền đen.
- Xem trước Noise reduction trong bảng Detail
Khi bạn giữ phím Alt/Option và di chuyển các thanh trượt Luminance, Detail hoặc Contrast, ảnh sẽ được hiển thị đen trắng để giúp bạn đánh giá hiệu quả rõ ràng hơn.
- Tìm điểm loại bỏ lỗi viền xanh viền tím của lens trong bảng Lens Corrections
Giữ phím Alt/Option khi di chuyển thanh trượt Amount màu tím hoặc màu xanh lá cây sẽ hiển thị ra các khu vực bị ảnh hưởng bởi những thanh trượt này trong màu đen và màu xám. Phần còn lại của bức ảnh (khu vực không bị ảnh hưởng) được hiển thị bằng màu trắng.
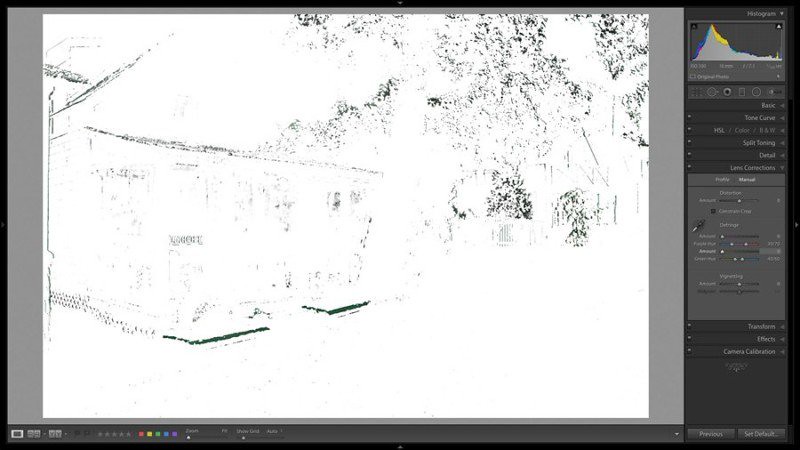
Nhấn phím Alt/Option khi di chuyển các slider Hue màu tía Hue hoặc Hue màu xanh lá cây để xem phạm vi của các tone bao quanh bởi các thanh trượt. Các tone màu bị ảnh hưởng có màu đen và xám, các tone không bị ảnh hưởng thì không thay đổi.

Hãy thử khám phá phím Alt/Option bất kỳ lúc nào, có thể bạn sẽ còn tìm ra nhiều điều thú vị và hữu ích khác của Lightroom.
________________________________________
Khám phá mới này của Andrew S. Gibson, một nhà văn và nhiếp ảnh gia sống tại Anh.
Theo Petapixel
