Bàn tới các thủ thuật thao tác nhanh trong Lightroom thì có rất nhiều nhưng 7 mẹo mà Mark Denny đang nói tới sẽ giúp người xem tập trung vào những cách hay giúp anh tiết kiệm được tối đa thời gian trong quá trình chỉnh sửa của mình (DuyTom biên dịch).
- [Lightroom] Khám phá 10 mẹo ẩn hay giúp tối ưu các thao tác chỉnh sửa ảnh của bạn
- Hậu kỳ làm mịn da trong 5 phút (không dùng preset)
- Các phím tắt hay thường xuyên sử dụng trong Lightroom
- Bí quyết tạo vùng chọn cực nhanh cho mọi đối tượng bằng 'Auto Masking'
- 3 thủ thuật giúp thao tác chỉnh sửa ảnh cực nhanh
.>> Thủ thuật dịch phụ đề tiếng Việt cho mọi video trên Youtube
Trong video dài 6 phút, tôi xin mô tả lại danh sách 7 thủ thuật Lightroom thiết yếu được sử dụng hàng ngày. Chúng được đặt theo thứ tự mức quan trọng từ thấp đến cao dựa trên mức độ thường xuyên sử dụng. Hi vọng với 7 mẹo hay này sẽ giúp các bạn có thêm được vài kiến thức mới mẻ, nhanh gọn để áp dụng cho quá trình chỉnh sửa ảnh của mình.
-
Quay lại vùng chọn đã bỏ (bắt đầu từ thời điểm 01:28)
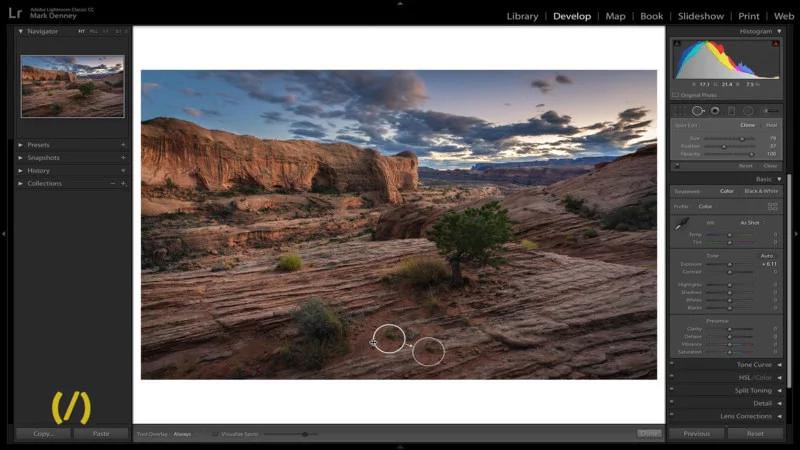
Tần suất việc Lightroom tự động tạo vùng chọn không chính xác trên ảnh của bạn có xuất hiện nhiều lần không? Việc này luôn lxảy ra với tôi và nếu điều đó xảy ra với bạn, chỉ cần nhấn phím có hình dấu gạch chéo "/". Điều này sẽ yêu cầu Lightroom thực hiện lựa chọn khác - bạn có thể tiếp tục thao tác này cho đến khi hài lòng với lựa chọn.
-
Tăng Feather
Chỉ cần giữ phím Shift trong khi đồng thời nhấn một trong hai dấu ngoặc vuông (các phím ‘[‘ hoặc ‘]‘), điều này sẽ giúp điều chỉnh tăng hoặc giảm kích thước của lông bàn chải. Một mẹo siêu đơn giản, nhưng lại cực hữu ích!
-
Chế độ khảo sát (Survey Mode)
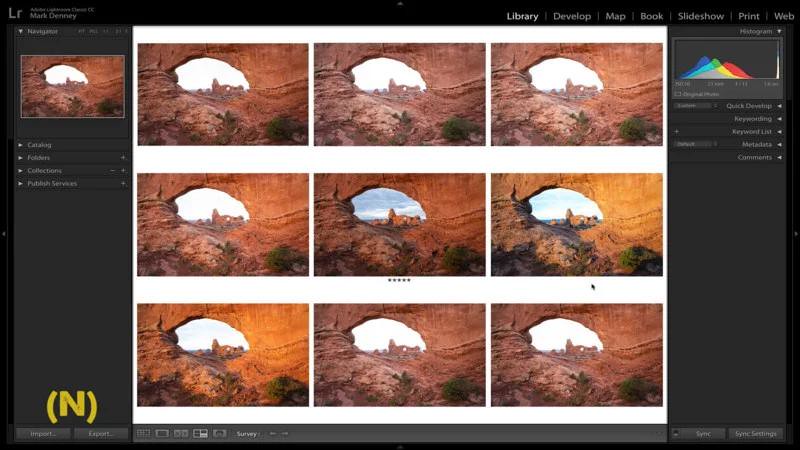
Đây là mẹo tuyệt vời để chụp ảnh phong cảnh khi bạn có nhiều cảnh trông giống hệt nhau: trong khi ở trong mô-đun thư viện (Library), nếu bạn đánh dấu (highlight) 9 hình ảnh và chọn phím ‘N‘, điều này sẽ kích hoạt chế độ khảo sát. Đây là một cách tuyệt vời để dễ dàng nhìn ra ảnh nào bạn cần!
-
Thanh trượt Shift Double-Click
Không chắc chắn tên của thủ thuật này là gì vì vậy tôi tạm đặt tên như vậy. Trong mô-đun develop, nếu bạn giữ phím Shift và nhấp đúp vào một thanh trượt trong panel cơ bản, Lightroom sẽ tự động thiết lập thanh trượt cụ thể đó thành cài đặt “tự động”.
Đây là một cách nhanh gọn tuyệt vời để chọn một thanh trượt nhất định thay vì thao tác bật "tự động" tất cả các thanh trượt.
-
Hiển thị Selected Mask Overlay
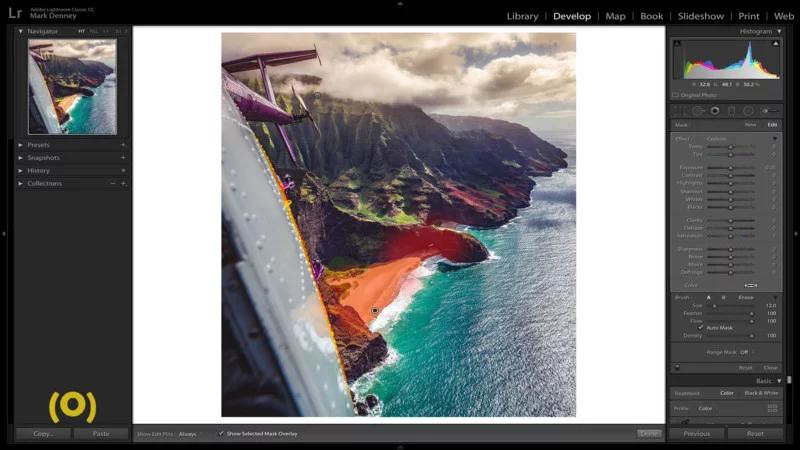
Bạn không chắc tại sao Lightroom lại làm cửa sổ “Selected Mask Overlay” quá nhỏ và thật khó tìm. Nếu bạn muốn chọn nhanh mỗi lần muốn xem mặt nạ bạn đã áp dụng, chỉ cần nhấn phím tắt ‘O’.
-
Lối tắt Instagram Crop
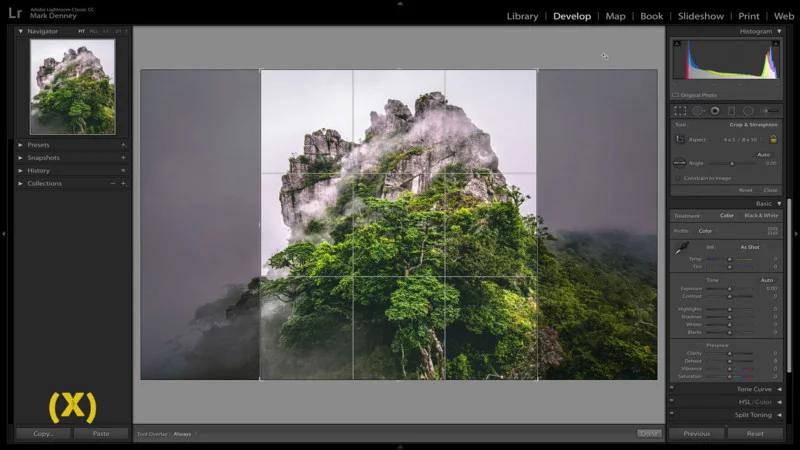
Nếu bạn có ảnh rộng theo bề ngang và muốn cắt bớt thành tỷ lệ khung hình 4 × 5 dùng cho Instagram, bạn sẽ nhận ra tỉ lệ 4×5 dành cho chiều ngang khác với 4×5 cho chiều dọc mà Instagram cần sử dụng. Cách nhanh chóng để thực hiện điều chỉnh này là dùng phím tắt ‘X’.
- Khóa Before & After
Đây là một mẹo khá phổ biến mà tôi sử dụng nhiều lần trong ngày. Trong khi đang ở module develop áp dụng trên một hình ảnh cụ thể, bạn có thể chọn dấu ‘\‘ để xem hình ảnh trước khi bị áp dụng bất kỳ chỉnh sửa nào.
Hy vọng là bạn đã tìm được mẹo xử lý ảnh hữu ích cho mình.
Theo Mark Denney/Petapixel
