Trong hướng dẫn Photoshop này, chúng ta sẽ học được cách tạo hiệu ứng khá ảo diệu với kỹ xảo biến hóa chủ thể thành hàng ngàn bông hoa. Để làm được effect đẹp mắt này, bạn cần phải có ảnh gốc phù hợp và xin nhớ là chủ thể nên đặt vào "điểm vàng" ở khoảng 1/3 khung hình. Bạn nên biết kỹ thuật tạo Mask (mặt nạ) & tạo thêm các chi tiết phụ để có chiều sâu giả 3D khiến bức hình nhìn thực sự sống động.
Bài liên quan:
Thủ thuật dịch phụ đề tiếng Việt cho mọi video trên Youtube
Các bố cục kinh điển trong chụp chân dung
"Biến hóa" làn da mụn trở nên mịn màng bằng công cụ Clone Stamp trong Photoshop
Shortcut trong Photoshop, công cụ giúp bạn tăng tốc chỉnh sửa ảnh
Thủ thuật sửa ảnh bị lỗi viền màu (sắc sai) bằng Photoshop
Cách giảm nhiễu Shadows của chuyên gia với 'Blend If' - Photoshop
[Mẹo hay] Cách khử nhiễu ảnh bằng Photoshop
Trước tiên, bạn cần cắt chủ thể ra khỏi hình nền. Chủ thể ở đây có thể là người, chiếc xe, đồ vật... tùy bạn chọn. Trong video hướng dẫn này, Nathaniel Dodson chọn hình ảnh một cô gái mặc trang phục váy gắn hoa khá hợp với mục dích tạo sự phân rã (fragmentation) thành hàng ngàn bông hoa.
Bắt đầu: Mở rộng hình ảnh
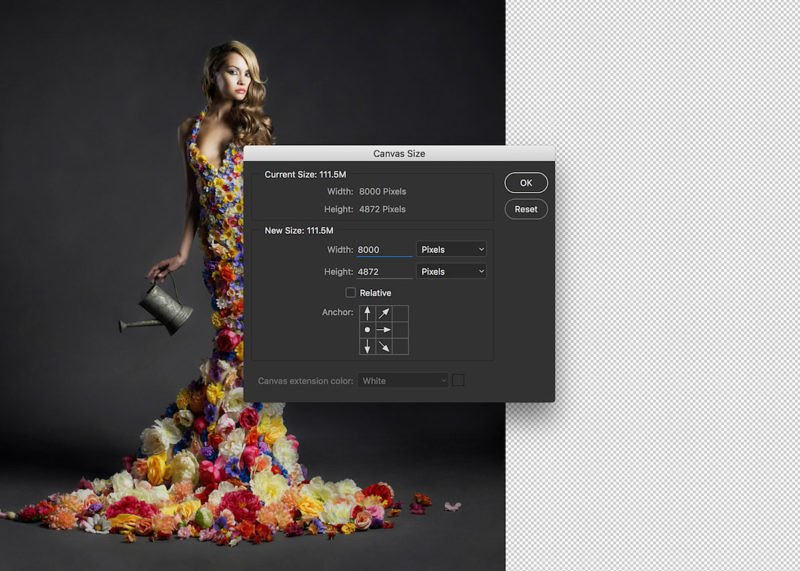
Ở đây, chúng ta cần thêm không gian để tạo thêm khu vực rộng hơn cho hiệu ứng phân tán của hoa. Cách làm: Mở lớp nền (double click vào nó) và sau đó chọn Image> Canvas Size và thiết lập chiều rộng khoảng gấp đôi so với hình ảnh hiện có.
Trong bài hướng dẫn, nhiếp ảnh gia của tutvid cũng đã chọn Canvas Size để đẩy rộng khoảng cách từ bên trái -> bên phải vì vậy hình ảnh ta có sẽ mở rộng ra phía tay phải.
Fill Background
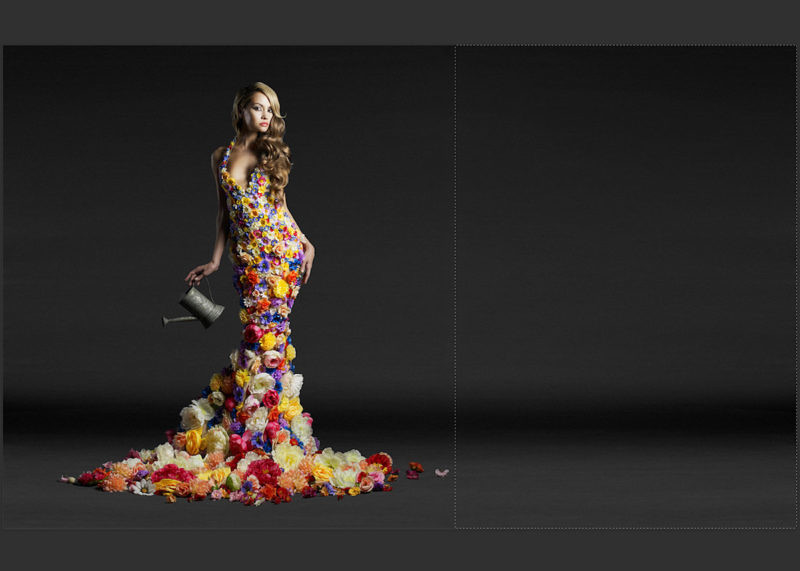
Chọn công cụ Rectangular Marquee rồi kéo để tạo thêm một vùng chọn trên nền ảnh màu xám ở phía tay phải. Di chuột tới Edit> Content-Aware Scale và kéo vùng chọn về phía bên phải để Fill vào các khu vực trong suốt giúp mở rộng nền.
Cắt chủ thể ra khỏi nền

Có rất nhiều phương pháp giúp bạn sử dụng để tạo vùng chọn cho người mẫu. Ở đây, người hướng dẫn đã sử dụng công cụ Quick Selection và sau đó nhập vào vùng chọn mới và tạo Mask workspace rồi chỉnh sửa, tinh chỉnh lựa chọn để có được kết quả đẹp.
Lưu ý: Việc tạo vùng chọn cho người mẫu không cần quá khắt khe với bước này. Bạn không cần thiết phải tạo một vùng chọn hoàn hảo, chỉ cần tạo một vùng chọn tương đối.
Nhân đôi các lớp ảnh của người mẫu
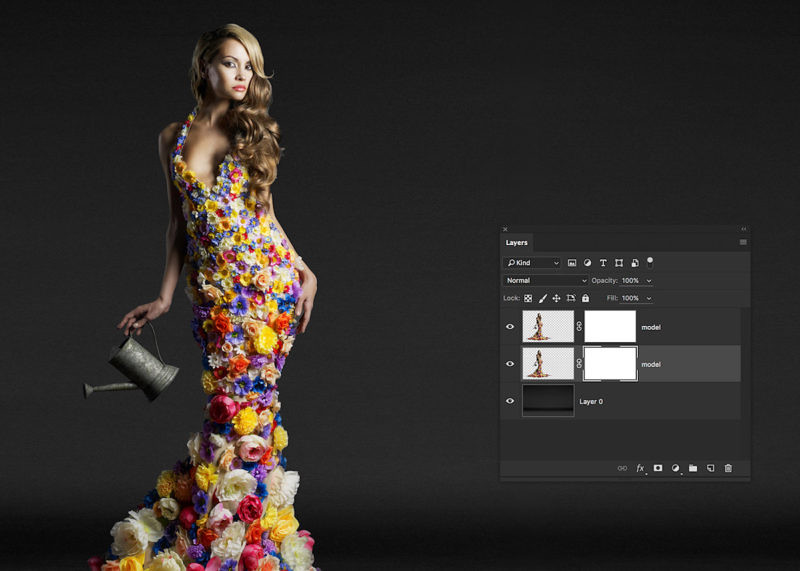
Sau khi đã tạo vùng chọn xung quanh người mẫu, bạn có thể kích chuột phải bên trong vùng chọn -> chọn "Save Selection" và lưu lại như một kênh riêng để chúng ta có thể tải nhanh lớp trên trong hướng dẫn. Với vùng chọn cô gái, ta nhấn Cmd/Ctrl + J để copy sang một lớp mới theo vùng trọn, và sau đó nhấn Cmd/Ctrl + J một lần nữa để có được một bản sao thứ hai. Ta thêm một lớp mặt nạ cho cả 2 lớp bằng cách vào Layer> Layer Mask> Reveal All cho mỗi lớp.
Căng (Stretch)/ Liquify/ Clone để tạo hàng ngàn bông hoa
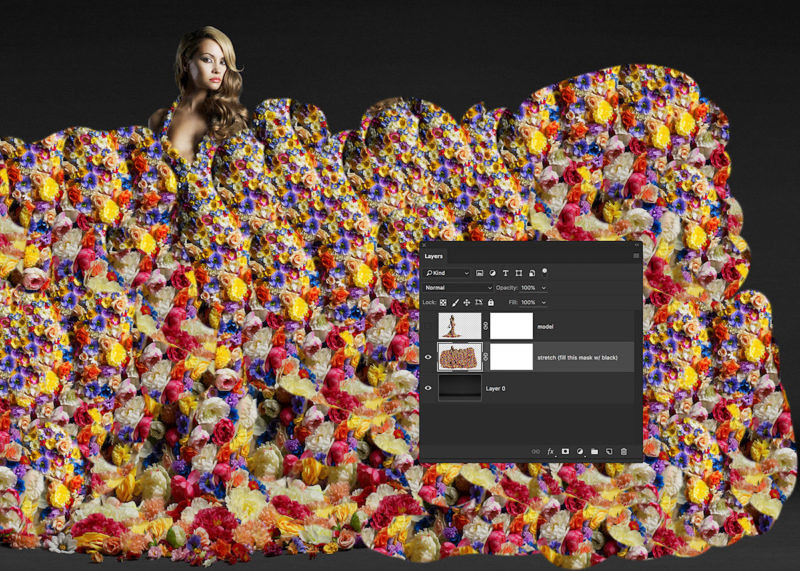
Hãy tạm ẩn bản copy lớp trên cùng của ảnh cô gái bằng cách nhấp chọn biểu tượng hình con mắt trên Layers Panel. Chọn layer thấp hơn hai lớp của hình cô gái, và sau đó vào Filter> Liquify. Sử dụng công cụ Forward Warp và kéo váy trên bên phải như chuyên gia hướng dẫn đã thực hiện trong ảnh chụp màn hình.
Đảm bảo bạn đổi Liquify này và sau đó chọn các mặt nạ phía trên layer này và Fill nó với màu đen. Việc này sẽ ẩn tất cả các thay đổi Liquify chúng ta vừa làm.
Tìm các Brushes cỡ lớn
Vào trang web brusheezy.com và bạn sẽ tìm thấy một số grunge hoặc các fragmentation brush lớn, hãy download về rồi đưa vào Photoshop.
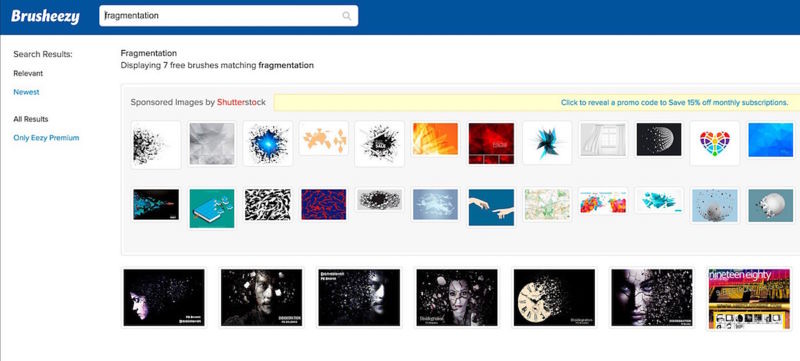
Làm mờ 1 bên cơ thể của người mẫu để tạo hiệu ứng như cô ấy đang tan biến
Chọn hai lớp trên cùng của hình cô gái (xem hình trên), lấy một trong các grunge/fragmentation brushes mà bạn đã tải về, và nhẹ nhàng click chuột vài lần dọc theo phía bên phải của cô gái để bắt đầu làm mờ một phần bên cơ thể cô.
Mask the Liquefied Layer In
Chọn mặt nạ cho lớp mà người hướng dẫn áp dụng (Liquify Filter) và sử dụng một brush lớn hơn một chút, bấm vào một vài lần để tạo phân tán tự nhiên của bộ váy được kết từ hoa đang phân rã ra không chung về phía tay phải.
Bây giờ chúng ta đã đạt được một phần của hiệu ứng phân tán.
Mẹo: Việc sử dụng một brush lớn có thể là một ý tưởng tốt khi bạn đang tiến gần đến người mẫu và dùng brush nhỏ dần sẽ tạo được cảm giác bay xa dần chủ thể.
Tạo một số mảnh vỡ lớn hơn
Nhân đôi layer liquefied và kéo nó vào lớp đầu vị trí top của stack các lớp. Sau đó, đổ màu mặt nạ với màu đen.
Chọn Brush khác, nhưng hãy đảm bảo là nó lớn hơn nhiều và vẽ một vài lần vào trong vùng giữa chủ đề của bạn. Hãy cố gắng để bắt đầu xây dựng các lớp của các mảnh vỡ sẽ được quay xung quanh mình hoặc phá vỡ đi khác biệt so với các mảnh vỡ khác.
Sao chép Debris Layer lớn hơn và Blur
Duplicate các mảnh vỡ hơi lớn mà chúng ta vừa thực hiện, sử dụng Free Transform (Cmd/Ctrl + T) để mở rộng quy mô các mảnh vỡ lên lớn hơn một chút, và sau đó vào Filter> Blur> Gaussian Blur và làm mờ xung quanh 4-6px tùy thuộc vào kích thước của hình ảnh của bạn và kích thước của mảnh vỡ. Đặt layer này để chế độ hòa trộn: Màn hình và giảm opacity của layer xuống 85%.
Mẹo: Sử dụng một Soft Brush hoặc làm mờ Mask một lần nữa, bổ sung thêm Spinning Blur Effect.

Thêm hiệu ứng này đòi hỏi bạn phải kết hợp tất cả các layer hiện hành vào một layer mới bằng cách sử dụng phím nóng rất lâu Cmd/Ctrl + Shift + Alt/Opt + E, chuyển nó thành một Smart Object, tải lên lựa chọn đã lưu của bạn bằng cách vào Select> Load lựa chọn, và sau đó inversing lựa chọn đó bằng cách vào Select> Inverse.
Xem cách nhiếp ảnh gia dùng một ứng dụng đường dẫn đến đối tượng thông minh này trong đoạn video trên cho một ví dụ trực quan. Kiểm tra các mốc 35:19 trong phim cho thấy chính xác cách làm.
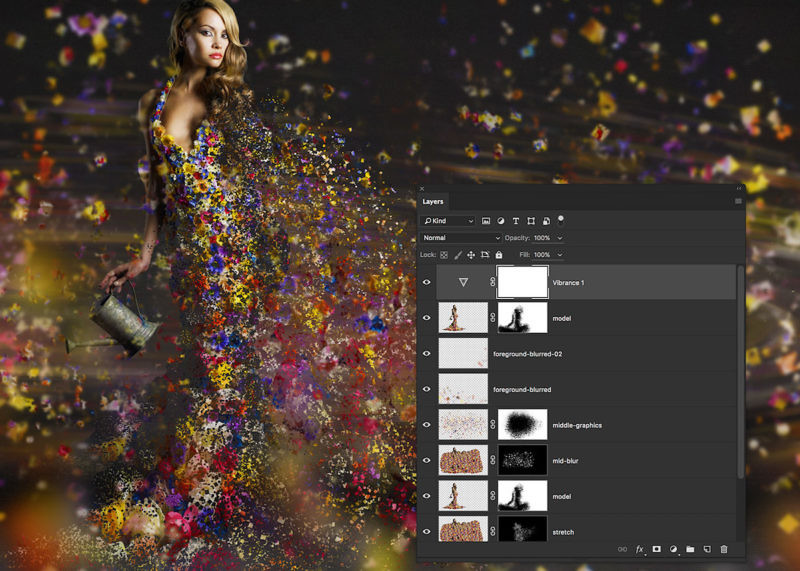
Thêm một lớp Vibrance Điều chỉnh và tăng cường độ rung của hình ảnh 85.

Thêm một Layer Selective Color Adjustment và kiểm tra Blacks, Midtones, và Whites từ trình đơn thả xuống. Sử dụng thanh trượt để thêm Blues, Magentas, và Reds.
Mẹo: Màu đỏ (Red) là màu tương phản với màu lục lam (Cyan), màu xanh lá cây (Green) là màu tương phản với màu Magenta (Đỏ tươi thẫm), và màu xanh đối lập với màu vàng.
Tăng độ tương phản
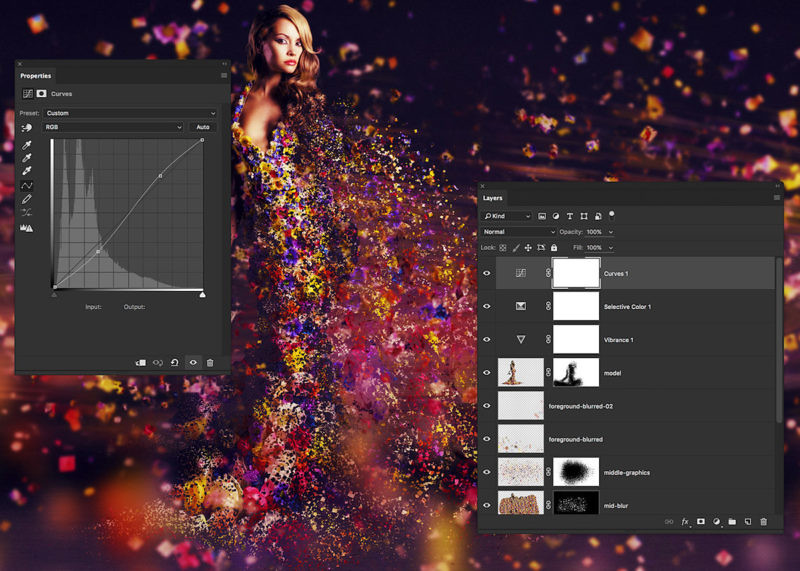
Thêm một Layer Curves Adjustment và thêm một chút "S" (đường cong phù hợp) cũng giống như trong hình ở trên.
Hoàn thiện màu sắc cho bắt mắt với Color Balance
Thêm một Color Balance Adjustment Layer và lại chỉnh các tông khác nhau của hình ảnh trong trình đơn thả xuống với Red, Magenta, và Blue.
Mẹo: Bạn có thể thêm một số màu vàng và màu xanh lá cây vào những điểm nổi bật của hình, có thể nó giúp cho ảnh của bạn trông đẹp hơn.
Về tác giả: Nathaniel Dodson là một nhà thiết kế web trẻ, kiêm nhiếp ảnh gia chuyên về âm nhạc, kinh doanh, và chụp chân dung vận động viên thể thao. Bạn có thể tìm thêm các bài hướng dẫn anh qua trang web tutvid.com hoặc bằng cách subscribe kênh tutvid trên YouTube.
Theo Petapixel
